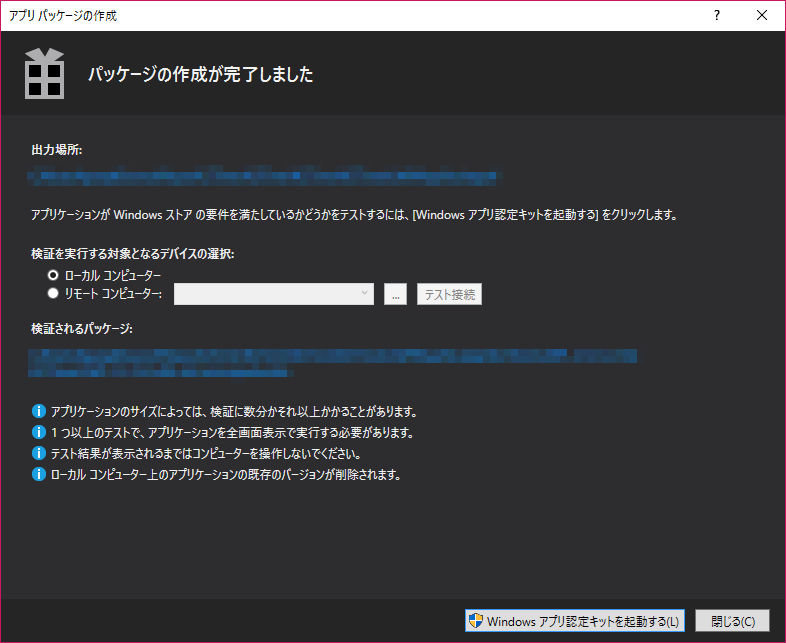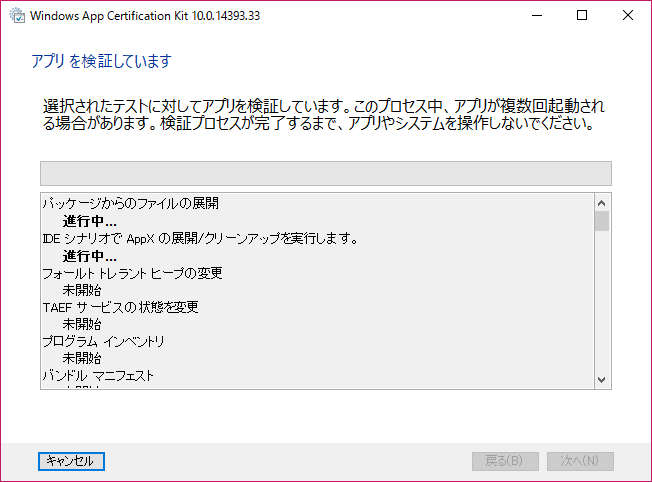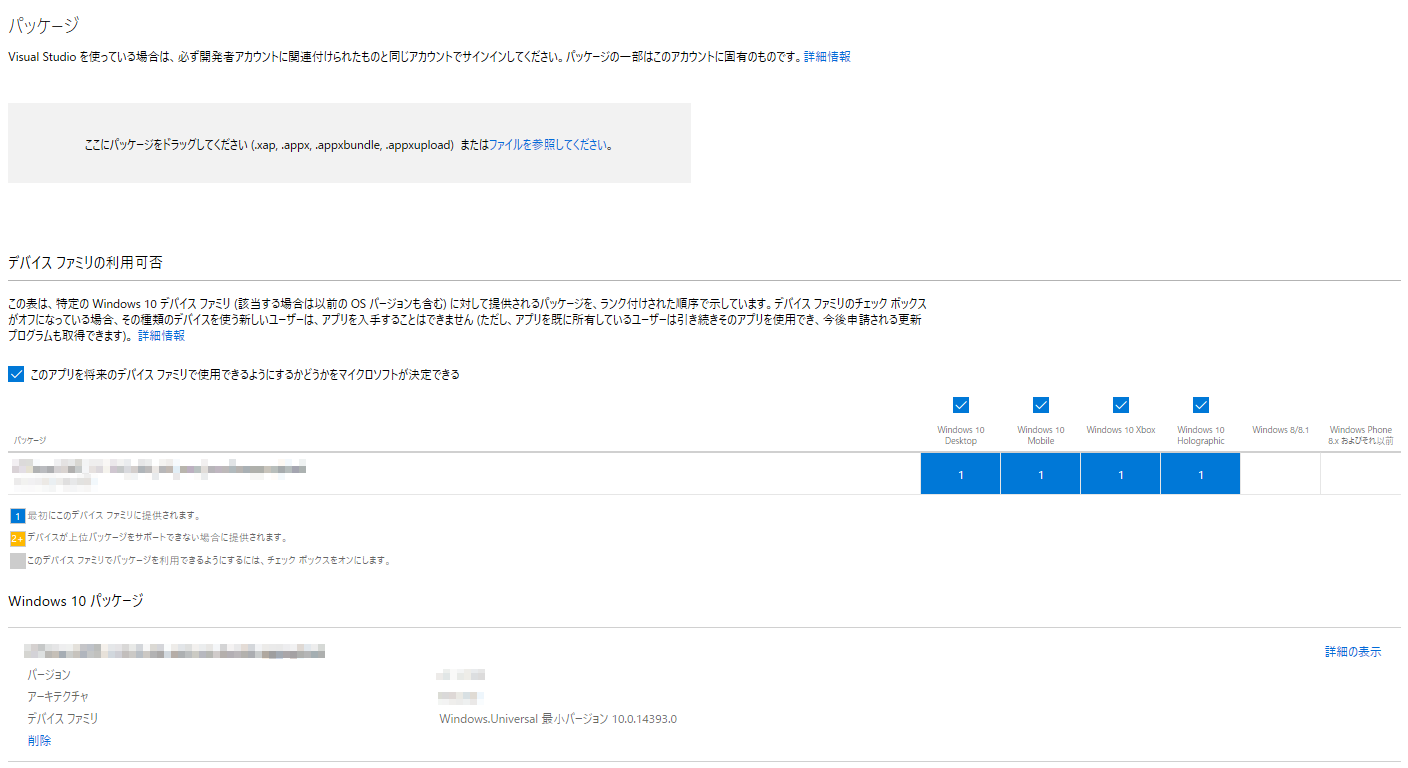- 自己紹介
- やっていくこと
- 環境
- やったこと
- Xamarin.Forms + UWP アプリを作成
- Windows Store で公開するために、作成中のアプリと Windows Store 内のアプリを紐づける
- Windows Store にアップロードするアプリパッケージの作成
- ソリューションエクスプローラー内にある UWP アプリプロジェクトを右クリックし、 アプリパッケージを作成するメニューを開く
- アプリパッケージを作成する最初のウィンドウが出てきます。ここでは次へをクリックします。
- アプリパッケージの出力先、version番号等を設定し次へをクリックします。
- アプリパッケージの作成結果画面が表示されます。また、Windows アプリ認定キットを使って検証を開始することもできます。
- Windows アプリ認定キットの検査項目は全部選んだ方がいいと思います。
- Windows アプリ認定キットの検査しているときの画像
- Windows アプリ認定きっとの検査に無事通ることができました。
- Windows ストアの申請フォームを埋めて申請する
- Windows Store のダッシュボードにアクセスしてください。
- すでにアプリの名前を予約済みであればリストの中に予約した名前のアプリの欄が Not Started になっているのがあります。
- アプリの名前をまだ予約していないなら、先ほどアクセスしたウェブサイトの 新しいアプリを作成 のボタンをクリックしてください
- Windows Store のダッシュボード内でのアプリの名前の予約方法
- ここからは、アプリ名を予約した人も、予約してなかった人も同じ画面が表示されてるはずです。
- 申請を開始ボタンをクリックしてください
- アプリの生成に必要な欄を埋めていきます。
- 以上が Windows Store へアプリを公開する方法でした。
- 審査の段階が1つ進んだ('◇')ゞ
- まとめ
- 参考サイト
- おすすめ書籍
若干、釣りタイトル。申請がどうなったのか待てないので実際は、 Xamarin.Forms で作ったUWPアプリをストアに申請してみたって言った方が正確です。
自己紹介
初めまして、大学一年生のくぅと言います。 C# と Xamarin が好きです。 まだまだ未熟ですが、色々吸収していきます。
やっていくこと
Xamarin.Forms で作成した UWP アプリを Windows Store に公開する。
環境
- Windows 10 Pro
- Visual Studio 2015 Enterprise
- i5/mem 8 GB (1かずあきさん)
- Azure Pass
やったこと
Xamarin.Forms + UWP アプリを作成
まずは、公開するためのアプリを作成します。
Windows Store で公開するために、作成中のアプリと Windows Store 内のアプリを紐づける
ソリューションエクスプローラーの中にある UWP アプリのプロジェクトを右クリックし、アプリを Windows Store と紐づけるためのメニューを開きます。
クリックするとアプリと Windows Store を紐づけることの説明が出てきます。
Microsoft アカウントでログインするとすでに予約したアプリ名とすでにストアで公開しているアプリの一覧が表示されます。
紐づけたいアプリ名を指定し、次へをクリックすると紐づけるアプリの確認ウィンドウが出るので関連付けをクリックします。
Windows Store にアップロードするアプリパッケージの作成
自分の場合、アプリパッケージを作成する段階でアイコンに関するエラーが何回やっても解決できなかったことがあったので大変かも。(10回ぐらいチャレンジした) とはいえ、全部の症例と解決方法を書くにはこのブログは狭すぎるのでTwitterとかで質問を投げてください → Twitter
ソリューションエクスプローラー内にある UWP アプリプロジェクトを右クリックし、 アプリパッケージを作成するメニューを開く
アプリパッケージを作成する最初のウィンドウが出てきます。ここでは次へをクリックします。
アプリパッケージの出力先、version番号等を設定し次へをクリックします。
アプリパッケージの作成結果画面が表示されます。また、Windows アプリ認定キットを使って検証を開始することもできます。
どうせ、ストアの審査で Windows アプリ認定キットを使ってチェックされるのでローカル環境でもチェックしておきましょう。せっかく申請しても、ストアでリジェクトされてはつまらないです。
Windows アプリ認定キットの検査項目は全部選んだ方がいいと思います。
Windows アプリ認定キットの検査しているときの画像
Windows アプリ認定きっとの検査に無事通ることができました。
Windows ストアの申請フォームを埋めて申請する
Windows Store のダッシュボードにアクセスしてください。
https://developer.microsoft.com/ja-jp/dashboard/apps/overview
すでにアプリの名前を予約済みであればリストの中に予約した名前のアプリの欄が Not Started になっているのがあります。
もしなければ、ここで新しく名前を予約します。
予約済みの人は、 予約したアプリ名の欄をクリックして次の画面へ遷移します。
アプリの名前をまだ予約していないなら、先ほどアクセスしたウェブサイトの 新しいアプリを作成 のボタンをクリックしてください
Windows Store のダッシュボード内でのアプリの名前の予約方法
予約したいアプリの名前をテキストボックスにいれ、製品名の予約と書かれたボタンをクリックしてアプリ名の予約は完了です。
ここからは、アプリ名を予約した人も、予約してなかった人も同じ画面が表示されてるはずです。
申請を開始ボタンをクリックしてください
アプリの生成に必要な欄を埋めていきます。
価格と使用可能状況
基本価格
無料で公開するときは、無料 を選択してください
それ以外は特に設定を変えなくてもいいかなと思います。 ページの下の方にある 保存のボタンをクリックしてください。
プロパティ
カテゴリとサブカテゴリ
自分の作成したアプリにあったカテゴリを選択すればいいです。ここで注意点ですが、ゲームカテゴリ以外を選択してアプリを公開するとあとからカテゴリを変更できないです。
それ以外はそれぞれのアプリにあった設定にしてください
年齢区分
ここでは、アプリの種類と年齢制限に関するアンケートみたいなのに答えればおkです。
パッケージ
ここでは、先ほど Visual Studio 上で作成したアプリパッケージのアップロードとどのデバイス(デスクトップ、ホロレンズ、XBOX 等)に公開するのかの選択をしてください。
Windows Phone 8.1 のユーザーはいまだ多そうな印象ですが、今回は無視しました。
ストア登録情報
説明通りに書いていけば大丈夫です。 大変だったところは、プロモーション用のいろいろな解像度の画像を用意するところです。 また、スクリーンショットもここで必要になるので注意が必要です。
認定の注意書き
ここでは、アプリをMicrosoftの審査するひとが必要な情報等を書き込みます。例えば、Twitterクライアントを作るなら試すために必要になるアカウントのID・PSを書いてください。
以上が Windows Store へアプリを公開する方法でした。
審査の段階が1つ進んだ('◇')ゞ
まとめ
アイコンやプロモーション用の画像を用意するのが大変。。。
参考サイト
おすすめ書籍
個人的に読みやすく好きな本たちでした

- 作者:大田 一希
- 発売日: 2016/12/30
- メディア: Kindle版